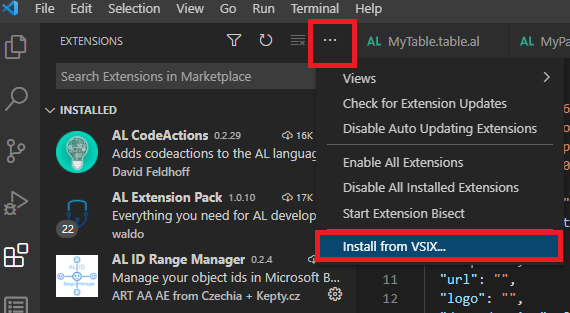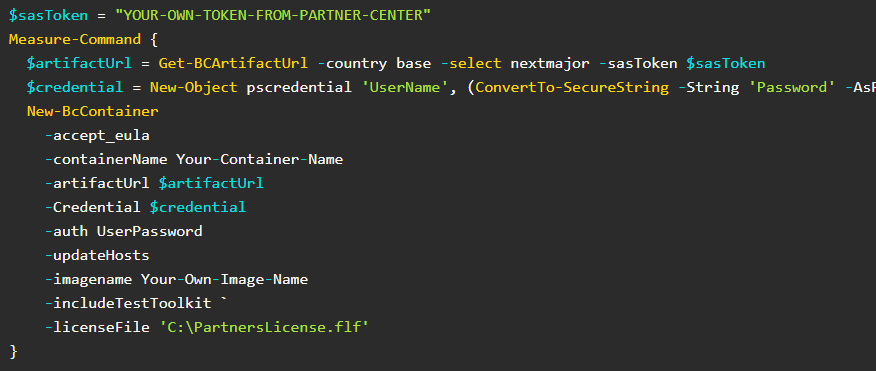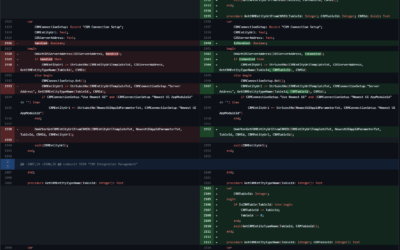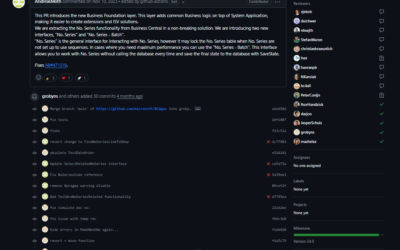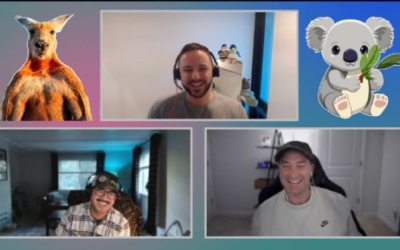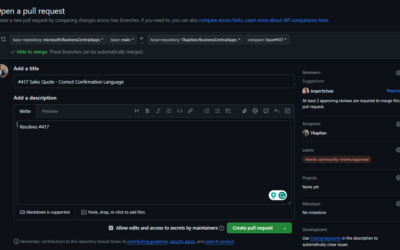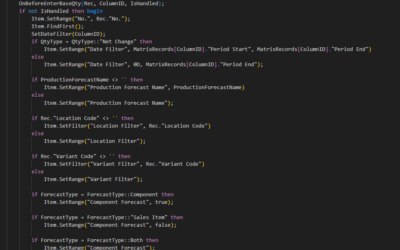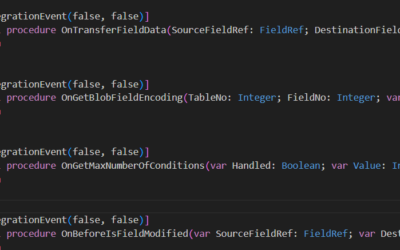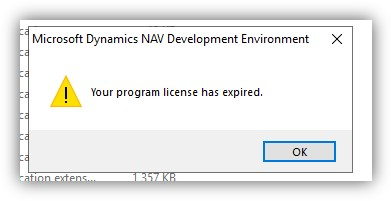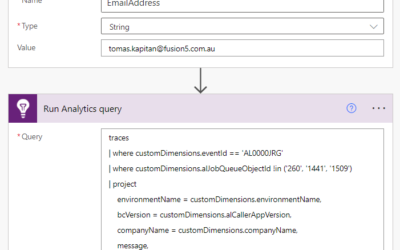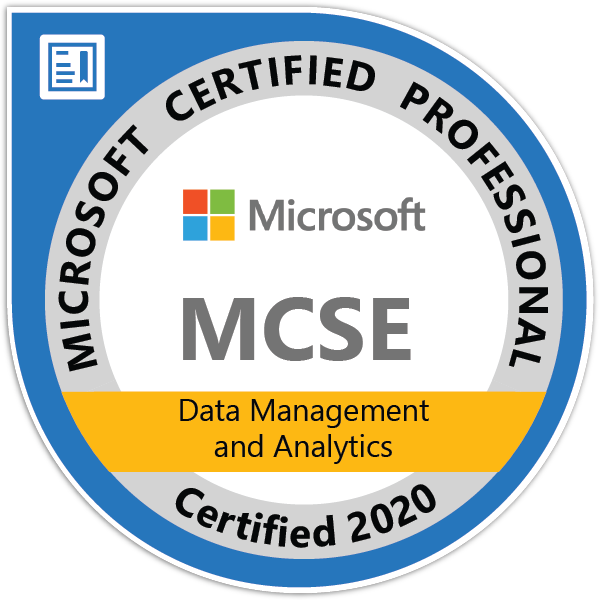In the last weeks, I got some questions about installing the developer’s preview version (the Insider build) of the Business Central. This version is available through Artifacts for docker similarly to standard versions; however, they are available only for Microsoft’ partners.
If you are a partner, you can find your access code directly in the Microsoft Partner Center (Collaborate -> Overview -> Packages -> Working with Business Central Insider Builds). On this page, you can download the .txt file that contains sasToken (token you need to download any of insider builds).
Creating the container is similar to creating the standard container; the only difference is the “sasToken” parameter in the Get-BCArtifactUrl command. See the whole command below.
$sasToken = "YOUR-OWN-TOKEN-FROM-PARTNER-CENTER"
Measure-Command {
$artifactUrl = Get-BCArtifactUrl -country base -select nextmajor -sasToken $sasToken
$credential = New-Object pscredential 'UserName', (ConvertTo-SecureString -String 'Password' -AsPlainText -Force)
New-BcContainer
-accept_eula
-containerName Your-Container-Name
-artifactUrl $artifactUrl
-Credential $credential
-auth UserPassword
-updateHosts
-imagename Your-Own-Image-Name
-includeTestToolkit `
-licenseFile 'C:\PartnersLicense.flf'
}Visual Studio Code AL Language extension from Insider’s build
With the new major version, there are always many changes to development. To use these changes and try to create new objects, new structures, or check changes to standard procedures, you have to use the new version of the AL Language extension for Visual Studio Code.
The new version is not available directly through Visual Studio Code until the full version of the Business Central is officially published. However, the extension is available directly on the image you downloaded when the container was created (it could be a little different path in your case):
C:\bcartifacts.cache\sandbox\18.0.22317.0\platform\ModernDev\program files\Microsoft Dynamics NAV\180\AL Development EnvironmentThis .VSIX package can be installed manually in Visual Studio Code (Extensions -> … -> Install from VSIX…).