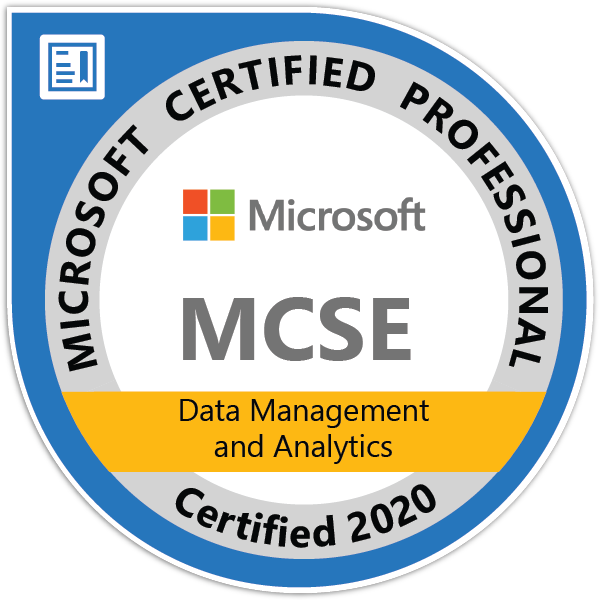It’s tricky when a customer wants to cancel or return the item they bought from your company. One of the best ways to handle this through Business Central is to create a “sales credit memo” or a sales post that highlights the specific change. By doing this, you’ll be making an automatic and documented command that will show you the history of the sale and when it was returned. This works for returns, cancellations in orders, and a need for reimbursement for items.
The tool even allows for more control over your sales and returns, including a process that shares warehouse documents to show off the handling of your items or a greater overview when receiving the items back. It can be as simple as selecting the correct or cancel options on the sales invoice so that the transaction is easily reversed. Those options are only available for unpaid invoices though, so if you need something more advanced like partial returns, cancellations, or something else, you can continue to see how to deal with all the basic.
Inventory Costing
Inventory costing is a powerful technique that helps maintain proper records and sales management. It works when you return the returned item into its original inventory at the price it was sold at, even if the item costs more than when it was sold. This is also called cross reversing, and it puts your own numbers back to where they were so you don’t have false positives or negatives.
There are two different functions that can perform this function automatically:
- “Posted Document Lines to Reverse” option on the “Sales Return Order“: This will copy the line or lines of the most posted records to be reversed for the sales return order.
- “Copy from the Document” option on either the “Sales Credit Memo” or “Sales Return Order.”: This will copy the header and multiple lines of just one record to be reversed.
Creating the Sales Credit Memo that correlates with the Sales Invoice
- Starting here, you’ll choose the “Search the Page” tab and type in “Posted Sales Invoices.“
- Once on the page, select the correct invoice and click on “Create a Corrective Credit Memo.” You’ll be able to edit the information for each of the lines that correlate with the agreement.
- Select the “Apply entries” button, then the “Apply Customer Entries” page. Here you can select the line where you want to apply each of your sales credit memos and then select the “Applies-to ID” option.
- On the “Amount to Apply” line, you can enter a new amount if it’s lower than the original.
- Finally, you can select “OK” and choose to “Post“, which will apply the corrected sales credit memo to the corresponding invoices.
Setting up a Sales Credit Memo when you copy a Posted Sales Invoice
- Select the “Search by Page” icon at the top of the page and type in “Sales Credit Memos” to open up the correct page.
- Select “New” so you can open an empty memo and on the “Customer” line, type in the name of the customer.
- Click on “Copy from Document” to open its page, so you can get to the “Posted Invoice” option located on the “Document Type” field.
- Select the line to open your “Posted Sales Invoices” page, where you can click on the posted sales invoice that includes the fields you want to reverse.
- Selecting the “Recalculate Lines” checkbox will automatically update posted sales invoices with the current item price and cost.
- Click on “OK” for the copied lines to fill into the sales credit memo.
Recreating the restocking charge
A restocking charge is what the name implies, a charge that is made to make up for the cost of restocking the item, whether it be from shipping back or warehouse management. Another good reason to apply this option is to keep an accurate and recorded inventory valuation. To create this, follow these steps:
- Open up the “Sales Return Order” page and select an active return process.
- Beginning on a new field labeled “Type“, select “Charge (Item).”
You’ll be able to fill in the fields at this point for any possible item charge lines. The restocking charge will then be added to the appropriate sales entry amount.