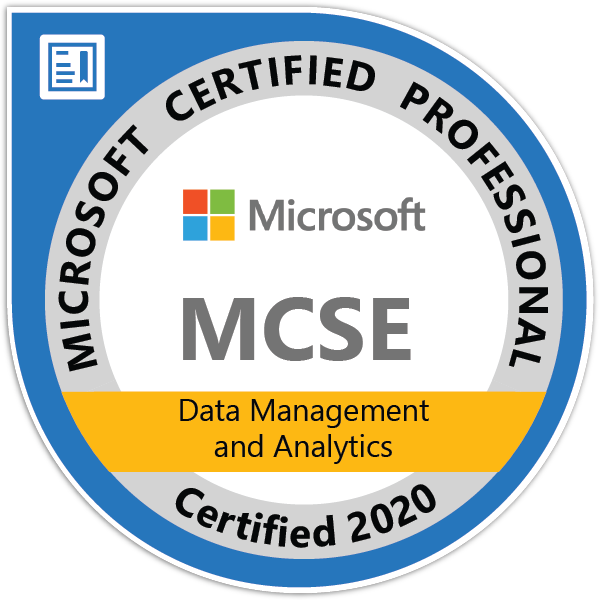Inventory management is a long and sometimes painful process, that’s why with Business Central’s inventory management tools there is always an easy way to mark, map, and transfer your physical and digital products around. Although there are a lot of tools involved, some of the major ones involve the transfer orders where your items can be moved between locations and your warehouse activities can be managed. Physical inventory orders that count your physical product, and warehouse configurations that adjust and count the number of items.
Transferring physical items with transfer orders
Digital transfer orders are what make it easy to move your physical goods from one location to another. By definition, this tool allows you to receive inbound transfers and send an outbound transfer with ease and to track where they go and where they came from. Not only does it make it easier to move your items, but it also tracks the activities going on in your storage facility or warehouse and updates the number of your items more precisely.
- Once you choose the “Search for Page” icon, type in the phrase “Transfer Orders” to get to the desired page
- Once on the page, locate the header and fill in the required fields. Each field will give a short description of its function or will be automatically filled in if you already specified them on the Transfer Route Spec.
- You can then enter the option you desire manually.
- Click on the “Post” button, select “Ship“, then press “OK” This will ensure the products are transitioning between the locations you chose.
- If you’re a worker at a warehouse and preparing to receive items, you’ll have to go in and select the “Post” action, where you can choose to “Receive” the item and then press “OK” to finish.
How to perform with a physical inventory
With every business comes a product that needs to be stored in a physical inventory. You receive goods that are placed in the physical inventory and take things from it to sell or move to another warehouse. Sometimes mistakes happen, and you can’t track how much inventory you have by just how much you sold and received. That’s why you need to physically count each product, usually at the end of that fiscal year. Physically counting each item is part of the task, but it also includes other steps such as calculating how much inventory you expect to have, printing reports while counting and updating the actual amount of stock in the physical inventory.
- Physical Inventory Journal: Found in the inventory menu, this page helps in physical counting if your location doesn’t have a direct put-away and pick procedure.
- Whse. Physical Inventory Journal: This option is perfect if your location is using a pick and put-away procedures and provides tools like the “item journal” and the “Calculate Whse. adjustment.”
Enter and post counted inventory in warehouse configurations
- After you find the “Quantity (physical inventory)” field on the “Physical Inventory Journal” page, enter the correct inventory stock on hand, as figured out by a physical count that is different from the calculated quantity.
- When you want to adjust each calculated quantity to match the counted quantity, select the “Post” button. After this, the Item Ledger Entriesand Physical Inventory Ledger Entries will be created, so you will be able to open each item card and view and results.
- Select the “Search the Page” icon and enter the term “Items” to bring you to the related page.
- You can verify the inventory that was counted by opening an item card and choosing the “Physical Inventory Ledger Entries” option (or find the page using “Search for Page” icon.
Adjusting the inventory quantity for multiple items
If you need help adjusting the inventory quantity, you can find options on the “Item journal” page where you can adjust items with sales, purchases, and negative or positive adjustments.
- Locate the “Search the Page” icon and type in “Item Journals” to get to the related page.
- Select and enter all required fields. You can select each field and read a description of each.
- You can then click “Post” to make the correct changes to the inventory.