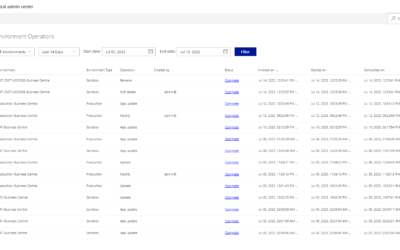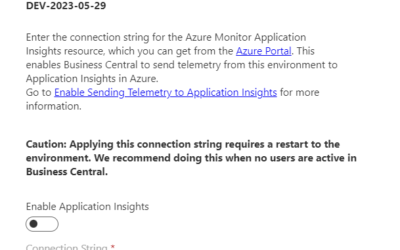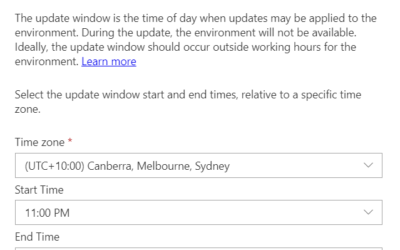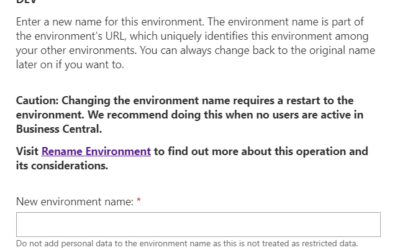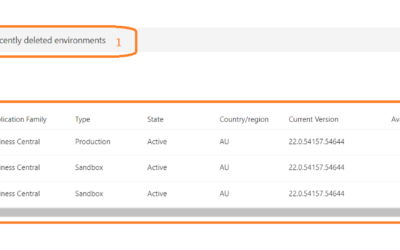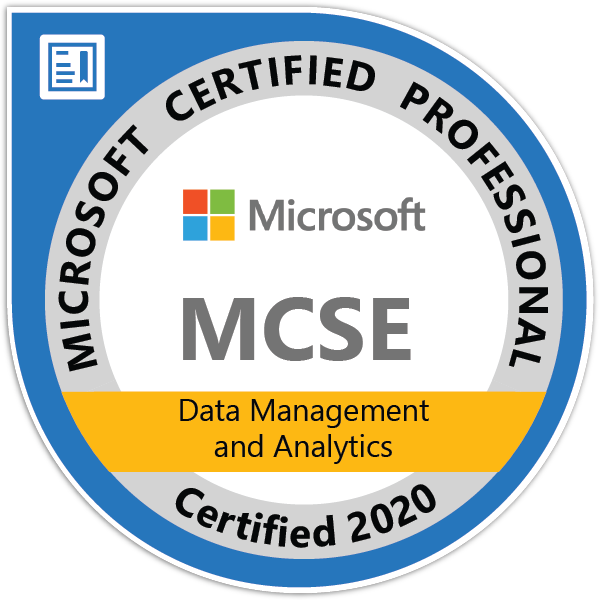This is the second part of my series about the Business Central Admin Center.
Previous parts:
Next parts:
- Business Central Admin Center, part 3 (Update Settings) | MSDyn365 Business Central – Tomas Kapitan (kepty.cz)
- Business Central Admin Center, part 4 (Copy, Restore, Rename, Delete) | MSDyn365 Business Central – Tomas Kapitan (kepty.cz)
- Business Central Admin Center, part 5 (Application Insights, Security Groups, Access with Microsoft 365 Licenses) | MSDyn365 Business Central – Tomas Kapitan (kepty.cz)
- Business Central Admin Center, part 6 (Notification Recipients, Authorized AAD Apps, Telemetry) | MSDyn365 Business Central – Tomas Kapitan (kepty.cz)
- Business Central Admin Center, part 7 (Reported Outages, Operations, Capacity) | MSDyn365 Business Central – Tomas Kapitan (kepty.cz)
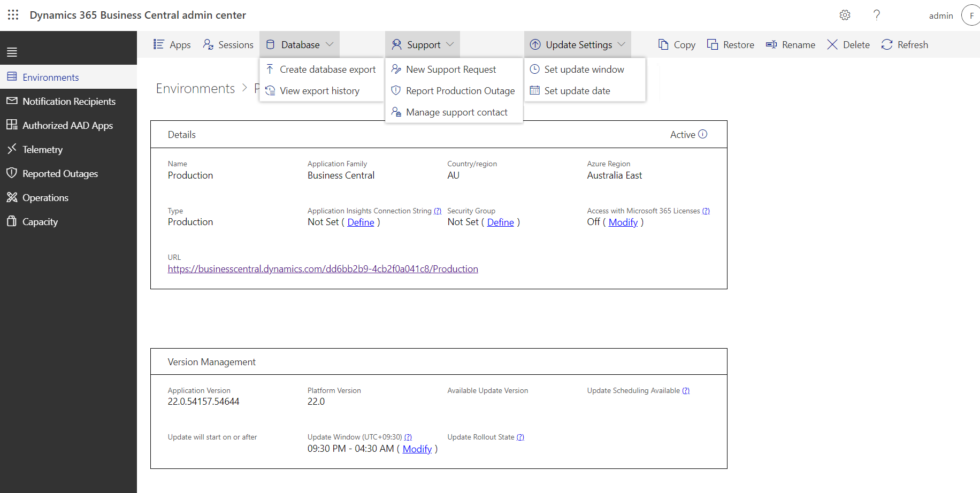
The previous article described “Apps” and “Sessions” actions. In this episode, I will look at other actions available in the Business Central Admin Center on the environment details page.
Top menu: Database -> Create database export
“Create database export” allows you to export your production database (sandbox can not be exported using this functionality) and create a BACPAC file that you can import to different tenants (Business Central online) or even deploy to an on-premises environment (requires additional steps).

“File Name” is just a text field that has no usage for background processes, so feel free to use the name you want.
“SAS URI” is a more interesting field. This field must specify the URL (including the connection string) to your existing BLOB Azure Storage. How to get this URL is described in this article: Exporting Databases in the Admin Center – Business Central | Microsoft Learn
“Container Name” is the name of your container in Azure Storage. If the container does not exist, it will be automatically created. Be aware that you need to have sufficient permissions to create a new container. Otherwise, the process will end with a general error.
Top menu: Database -> View export history
Overview of previous exports.
Top menu: Support -> New Support Request
This action opens the “Power Platform Support Portal” where a new support request can be created.
Top menu: Support -> Report Production Outage
If you are experiencing major issues (users are not able to access Business Central environments or API is not accessible), this page allows you to report this issue (and start a new priority incident). This process is for outages only! If you have any other issues, use the previous action.

Top menu: Support -> Manage Support Contacts
This page allows partners to set support contacts (email and website) that are visible to Business Central users under the “Help & Support” page.