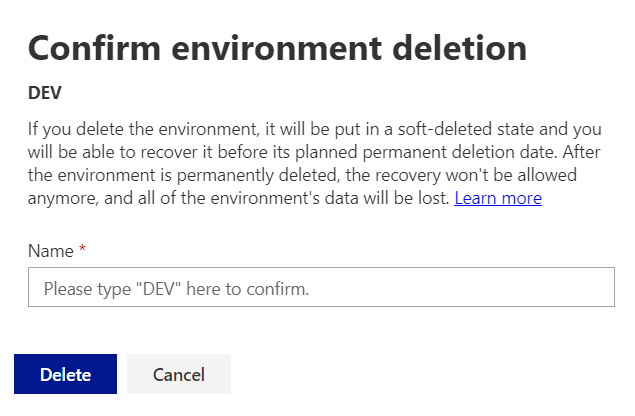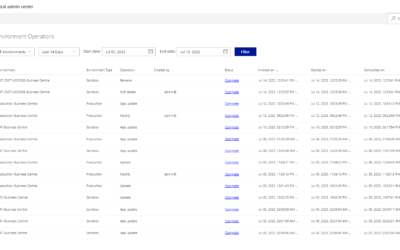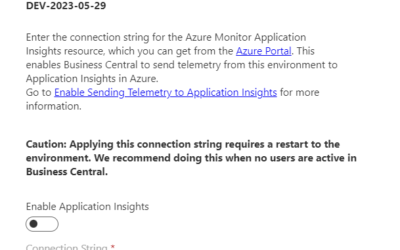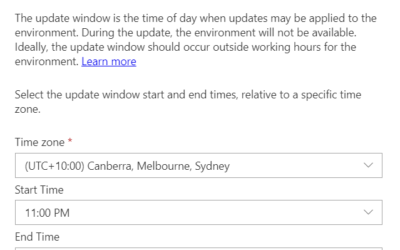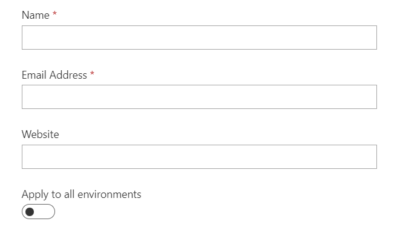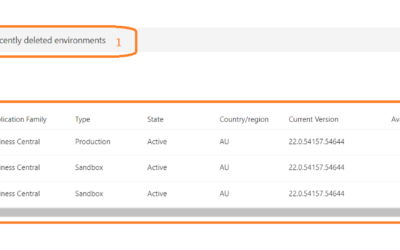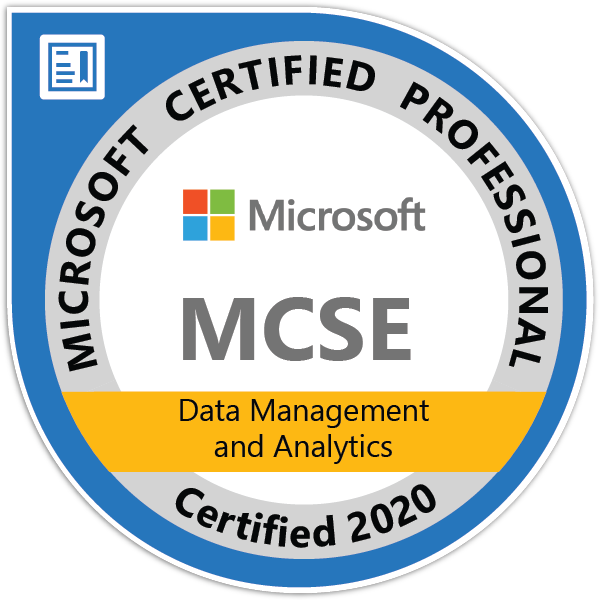This is the fourth part of my series about the Business Central Admin Center.
Previous parts:
- Business Central Admin Center, part 1 (Overview, Apps, Sessions) | MSDyn365 Business Central – Tomas Kapitan (kepty.cz)
- Business Central Admin Center, part 2 (Database, Support) | MSDyn365 Business Central – Tomas Kapitan (kepty.cz)
- Business Central Admin Center, part 3 (Update Settings) | MSDyn365 Business Central – Tomas Kapitan (kepty.cz)
Next parts:
- Business Central Admin Center, part 5 (Application Insights, Security Groups, Access with Microsoft 365 Licenses) | MSDyn365 Business Central – Tomas Kapitan (kepty.cz)
- Business Central Admin Center, part 6 (Notification Recipients, Authorized AAD Apps, Telemetry) | MSDyn365 Business Central – Tomas Kapitan (kepty.cz)
- Business Central Admin Center, part 7 (Reported Outages, Operations, Capacity) | MSDyn365 Business Central – Tomas Kapitan (kepty.cz)
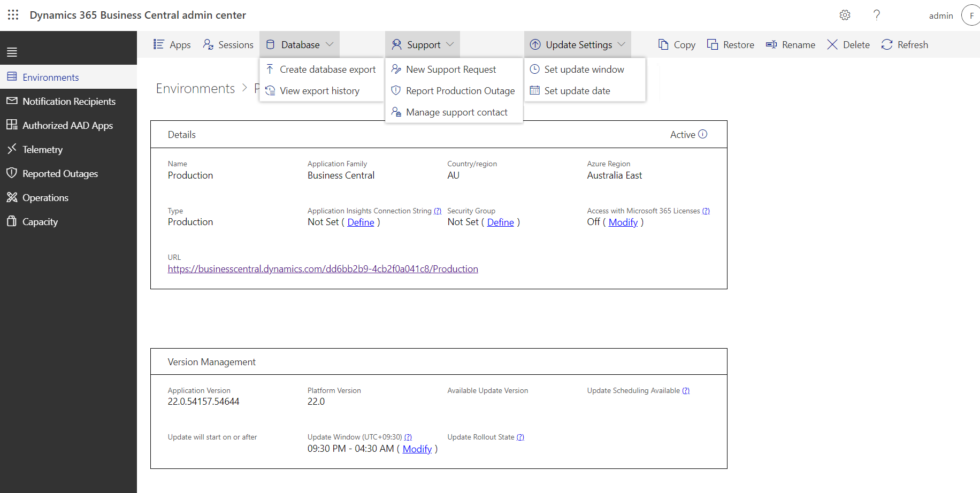
Top menu: Copy
The action that I use the most often. Copy allows you to create a new environment from the existing one – for example, new sandbox from your production environment. It is really simple – just type a name of the new environment and select the environment type (sandbox or production). System will automatically check whether there is available license for the new environment (standard license contains one production and three sandbox environments).
Be aware that when the environment is copied, Microsoft will automatically update some tables (see Copy an environment – Business Central | Microsoft Learn for details). If you have your own integrations, be sure that you subscribe to the correct event and disable the integration for newly created environment (I’ll have another post about this next week).
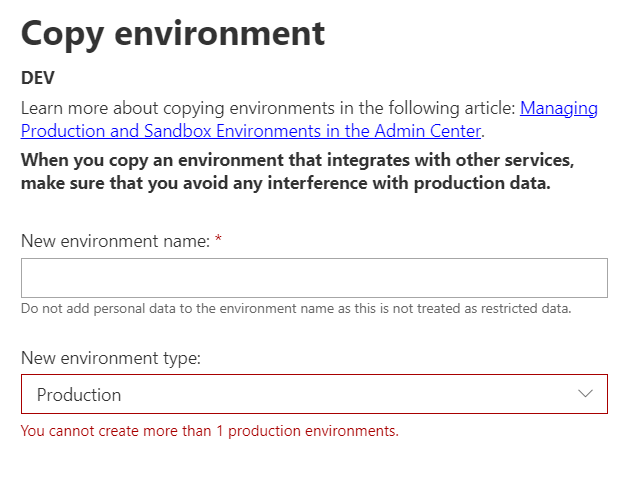
Top menu: Restore
This action is really useful when something went bad, and you need to restore your environment to the previous state. All environments can be restored to any point in time in the previous 30 days.4
Restoration has some limitations – the main one is probably that only data will be restored, not installed extensions. Installed extensions will be automatically updated to the latest version and, if there were any DEV extensions, they will be removed.
To see all the limitations, check Restoring an Environment in the Admin Center – Business Central | Microsoft Learn.
To restore an environment, type the environment name, select type of the environment (sandbox can be restored as a sandbox only, production can be restored as production or sandbox; you can have two production environments for up to 30 days when restoring production to production).
Select date and time in previous 30 days to which the new environment should be restored to. If you want, you can adjust the advanced options – I have never used the first two options (to install PTE/App Source apps), but the third option (Skip environment cleanup) is definitely useful, if you need to restore the environment and you plan to use the restored version as your new production.
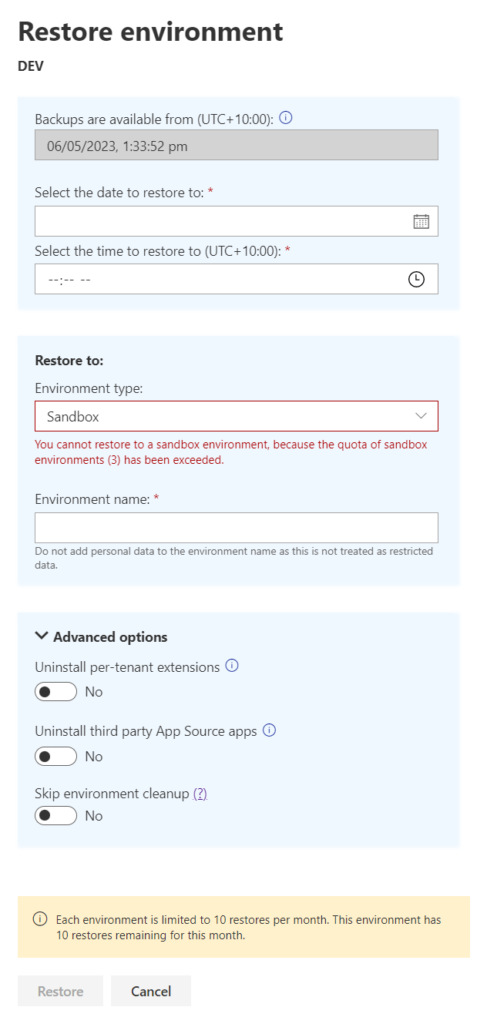
Top menu: Rename
This is not probably super useful functionality, but sometimes there may be reasons to rename the environment. Do not forget, that the environment name is part of the URL, so when the environment is renamed, all old links won’t work.
I would personally do not recommend to use this functionally, as the potential problems and cons are bigger than any normal reason for the rename. To see all things to consider before renaming environment, check Rename Environments in the Admin Center – Business Central | Microsoft Learn.
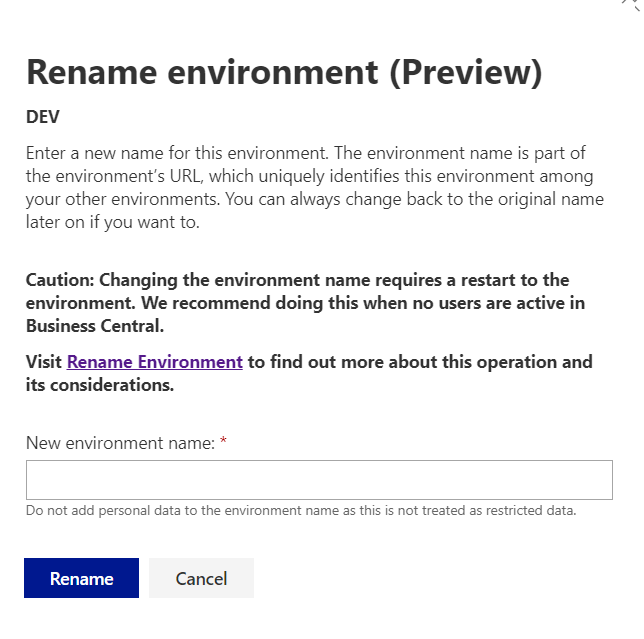
Top menu: Delete
This action soft deletes the environment. That means that the environment is removed but the administrators are able to restore it to the previous state within the next 7 days. After that period, the environment is permanently removed.