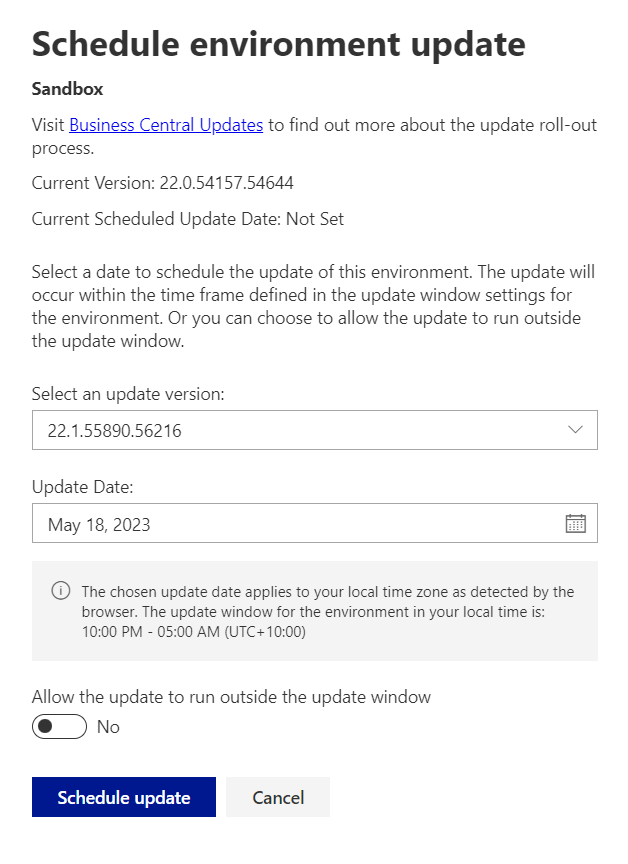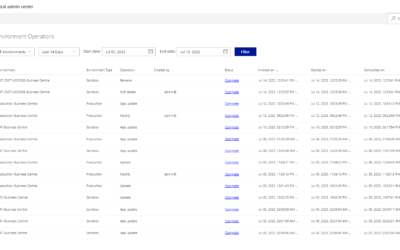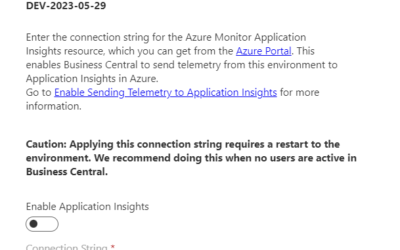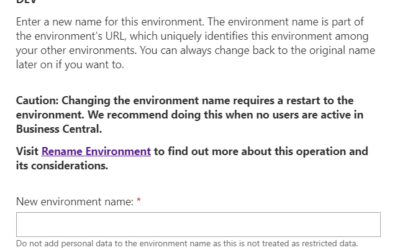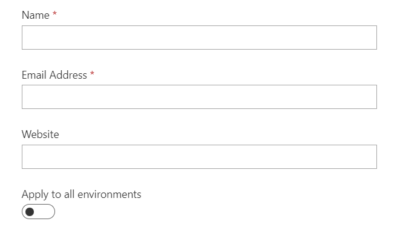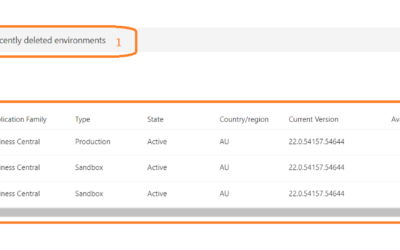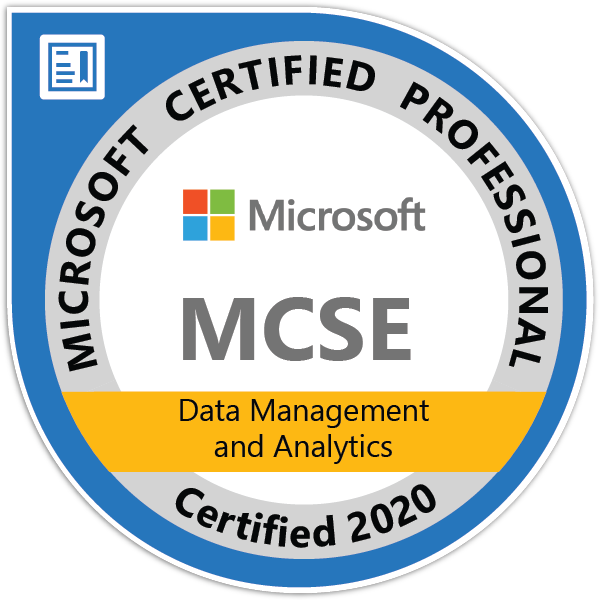This is the third part of my series about the Business Central Admin Center.
Previous parts:
- Business Central Admin Center, part 1 (Overview, Apps, Sessions) | MSDyn365 Business Central – Tomas Kapitan (kepty.cz)
- Business Central Admin Center, part 2 (Database, Support) | MSDyn365 Business Central – Tomas Kapitan (kepty.cz)
Next parts:
- Business Central Admin Center, part 4 (Copy, Restore, Rename, Delete) | MSDyn365 Business Central – Tomas Kapitan (kepty.cz)
- Business Central Admin Center, part 5 (Application Insights, Security Groups, Access with Microsoft 365 Licenses) | MSDyn365 Business Central – Tomas Kapitan (kepty.cz)
- Business Central Admin Center, part 6 (Notification Recipients, Authorized AAD Apps, Telemetry) | MSDyn365 Business Central – Tomas Kapitan (kepty.cz)
- Business Central Admin Center, part 7 (Reported Outages, Operations, Capacity) | MSDyn365 Business Central – Tomas Kapitan (kepty.cz)
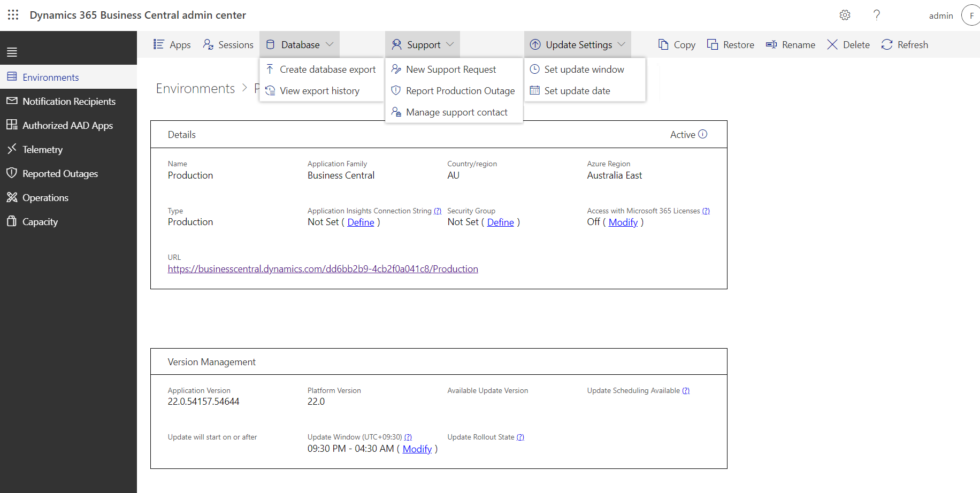
The previous article described “Apps”, “Sessions”, “Database”, and “Support” actions. In this episode, I will look at the “Update Settings” actions available in the Business Central Admin Center on the environment details page.
Environment details
Let’s look at the “Version Management” tab in more detail.
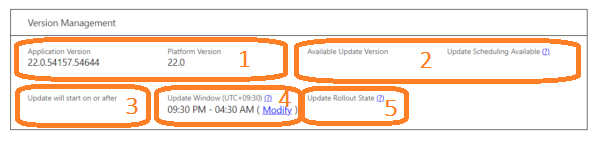
What’s on the picture?
- The first section (1) contains information about the current version – application and platform version.
- The second section (2) contains information about the currently available version, if different from the current version of the environment. The “Update Scheduling Available” specifies whether admins can schedule the date for the update. This is usually set to true, except if Microsoft made the update for your environment mandatory or the update window had already ended.
- “Update will start on or after” (3) contains the first date when Microsoft will try to update the environment. This is automatically defined by Microsoft when the update is published and can be changed by admins (within the update window defined for each update).
- “Update Window” (4) specifies the time of the day when the update can be applied. Admins can change this window to suit their needs (to have the window outside of business hours).
- “Update Rollout State” (5) specifies the state of the update – whether the update is Active or Paused by Microsoft.
Top menu: Update Settings -> Set update window
This is important part of the admin center, at least for the initial configuration. Update window specify the best time for any updates applied by Microsoft. The update window must be at least 6 hours long.
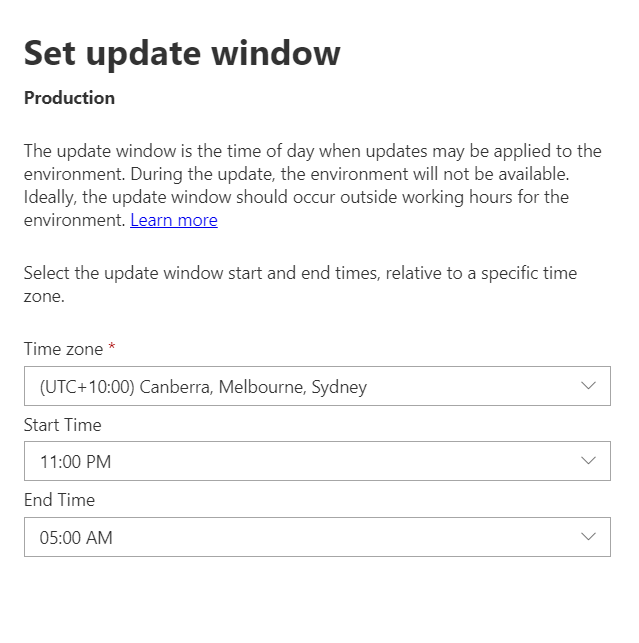
Top menu: Update Settings -> Set update date
These fields allow to set exact date, when the next update should be applied. You can also allow to apply the update during business hours (but be aware that if you select the current day + allow to run the update outside of the update window, the update will start almost immediately).