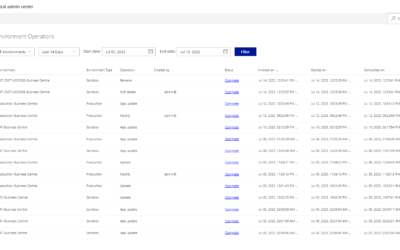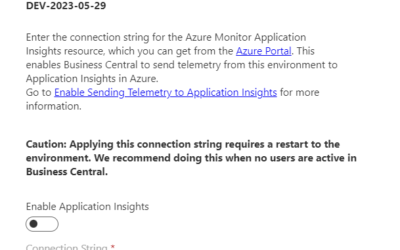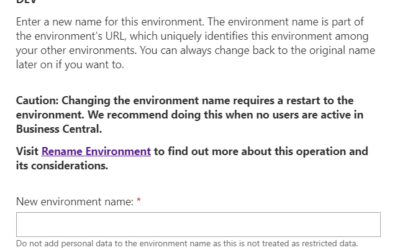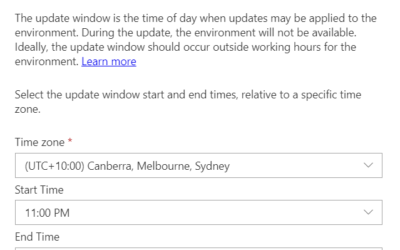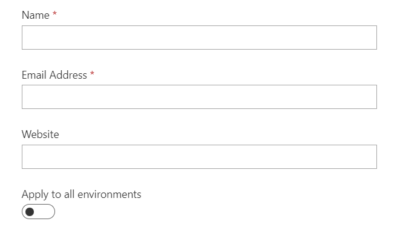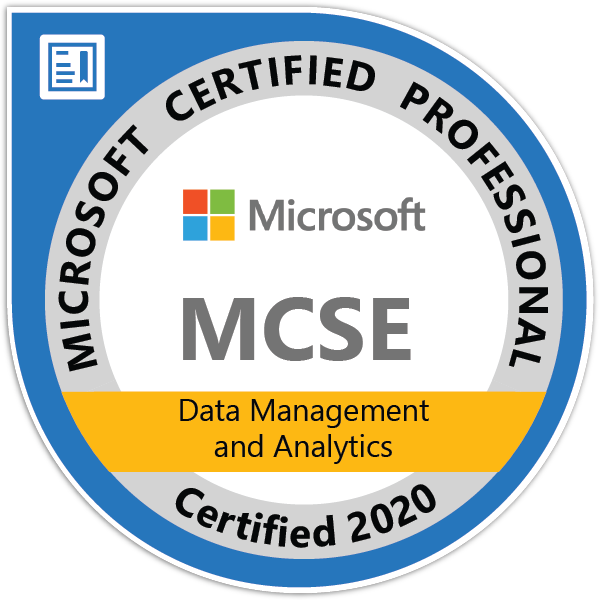Business Central admin center is a useful tool that allows admin to manage Business Central environments. In this article (and probably in a few more articles in the upcoming weeks), I will show all pages and actions that are available to admin.
Next parts:
- Business Central Admin Center, part 2 (Database, Support) | MSDyn365 Business Central – Tomas Kapitan (kepty.cz)
- Business Central Admin Center, part 3 (Update Settings) | MSDyn365 Business Central – Tomas Kapitan (kepty.cz)
- Business Central Admin Center, part 4 (Copy, Restore, Rename, Delete) | MSDyn365 Business Central – Tomas Kapitan (kepty.cz)
- Business Central Admin Center, part 5 (Application Insights, Security Groups, Access with Microsoft 365 Licenses) | MSDyn365 Business Central – Tomas Kapitan (kepty.cz)
- Business Central Admin Center, part 6 (Notification Recipients, Authorized AAD Apps, Telemetry) | MSDyn365 Business Central – Tomas Kapitan (kepty.cz)
- Business Central Admin Center, part 7 (Reported Outages, Operations, Capacity) | MSDyn365 Business Central – Tomas Kapitan (kepty.cz)
To get to the Business Central admin center, click on the cogwheel in the top right corner and select “Admin Center”. If you are delegated admin (DAP) or granular delegated admin (GDAP), you can open the Business Central admin center from your partner portal.

Once you are in the admin center, you will see a screen similar to this one.
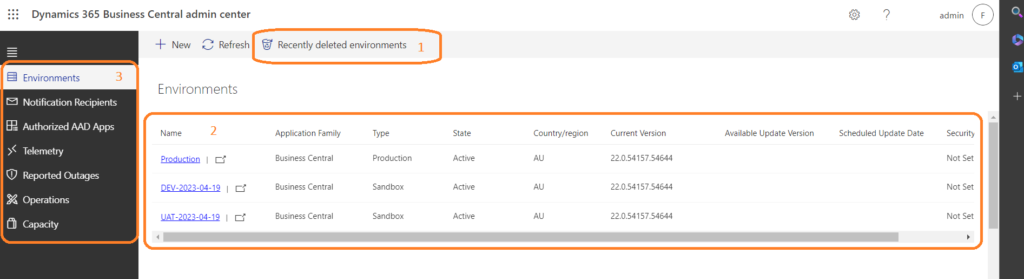
The “Recently deleted environments” (1) action shows a list of all environments that are only soft-deleted. Soft deletion is the first phase of deleting that, is 7 days long, and during this time, the “deleted” environment could be restored. There are some limitations (such as that the environment had to be accessible when removed, e.g. not in the state “Create Failed”, etc. For the full list of limitations and conditions, see Delete and recover environments – Business Central | Microsoft Learn
The “Environments” table (2) shows a list of all environments with information about each of them. If you click on the name, you will see details, and if you click on the small image right next to the environment name, the Business Central instance will be opened.
Lastly, menu (3) allows you to switch to different overviews or configurations. I will look at other pages accessible from the menu in the next articles.
Environment details
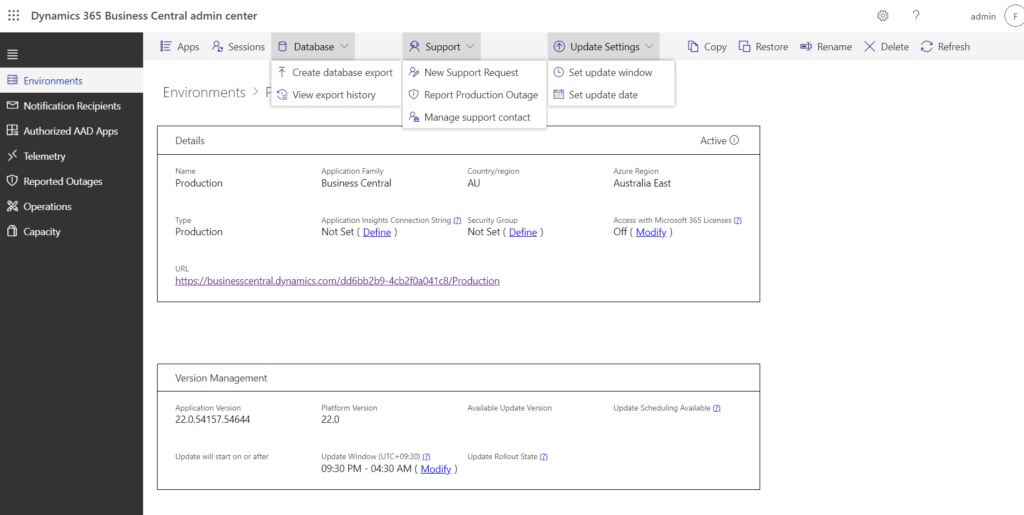
When you open environment details, you will see information about the current version, planned updates, update window or localization/location. In the top part of the page, the menu contains some really useful actions.
Top menu: Apps
A page with the list of all installed extensions as well as information about current & available versions. From this page, admins can also update any ISV solutions that are installed from the app source and that have updates available.
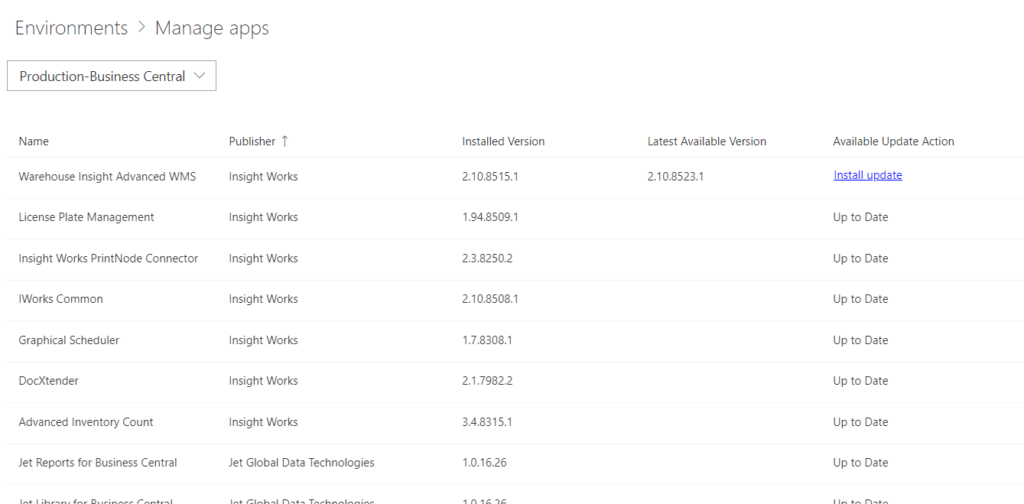
Top menu: Sessions
Do you remember the session overview from good old Role Tailored NAV? This is a similar page where you can see a list of all users who are currently in the system (= who have an active session). You can cancel any session (the user will see a message that the connection was closed) or even restart the whole environment!
Obviously, if you restart the whole environment, all users will be disconnected, so it’s a good plan not to use this button during the business hours 😉

Are you interested in seeing what other actions are for? Or what else can you do in the admin center? Subscribe to my RSS channel; I’ll post more articles in the upcoming weeks!