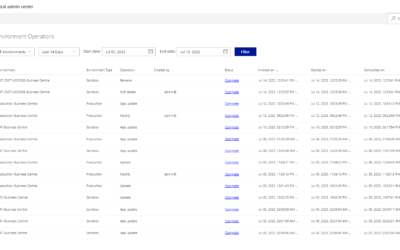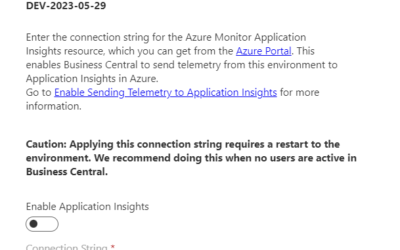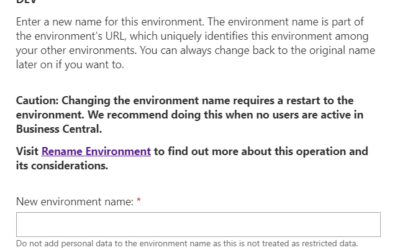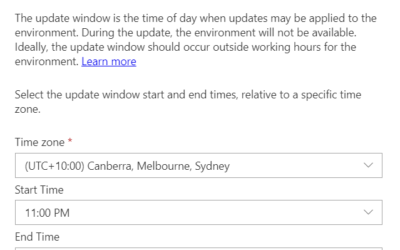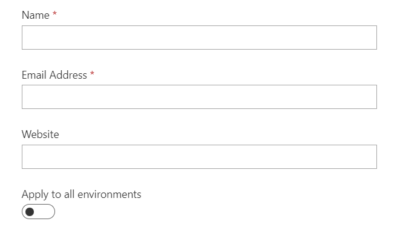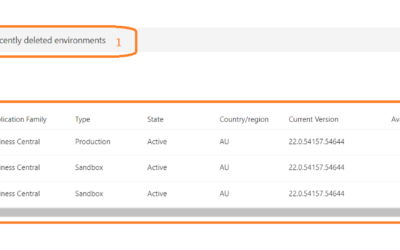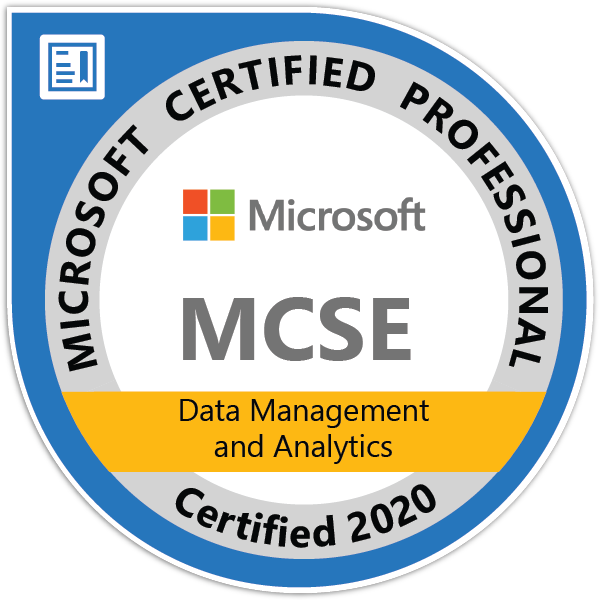This is the second part of the articles about Financial Dimensions. The first part that described what dimensions are and how to set up them on customers and vendors properly is here.
How To Set Up Dimension Priorities, Combination, and Global Dimensions
To make an easier way to analyze your sales data, Dimensions from Business Central will provide you with a quick and simple way to view everything about your sales entries. Dimensions work great in the respect that you organize data by a region, department, and salesperson and can even show off information like where the item was sold, the type of customer who purchased it, who was the one who sold it, and what account the sale is associated with. Although it’s an easy solution, there are more complex setups that are also associated with dimensions.
How to set up a default dimension priority
Dimensions are relatively easy to use and create, but due to their easy-to-use function, some mistakes can be made along the way. Certain entries can be filled out to have multiple default dimensions associated with them, making it difficult for the program to bring up the desired entry. This is also due to the fact that there are different types of accounts, like a customer account, item account, or a vendor account. To help define and separate these accounts, these simple steps can be followed:
- First, locate the icon, which is also known as the “search” icon. After selecting it, you can enter “default dimension priorities” and click on the returned link.
- Once you’re on the page “default dimension priorities”, you can enter a specified course code for that entry table. This will then be applied to the default dimensions priorities.
- Each of the default dimension priorities will have a line to fill out, where you can enter the desired source code.
- You can repeat this process for as many source codes that you want to set up for your default dimension priorities.
- Tip: A helpful tip to know is that if two tables are provided with the same source code and priority, Business Central will then select the lowest table ID to show as the priority.
Setting up dimension combination
Due to the information, your input to create the dimensions, some entries may pop up with contradicting information. To avoid this though, dimension combinations will limit specific combinations of different dimensions or block them altogether. When you create a limited dimension combination, you can enter each dimension to the same entry, but only if the dimension values are the same. Blocked dimension combinations won’t let you post both dimensions to the same entry, even if the dimension values are different or the same. You can choose either by doing the following:
- After you have located the icon, also known as the “search” icon, you can enter “dimension combinations” to get to the desired page.
- Once on that page, select the right field of dimension combination and choose one of the following fields:
- No limitation: This means there will be no restrictions on the dimension combinations.
- Limited: After selecting the dimension values you want, the dimension combination will be limited to those restrictions.
- Blocked: The specified dimension combination will not appear.
How to change the global dimension
No matter what you’re using Business Central for global dimensions is a valuable resource that can be applied to many options outside dimensions, including analysis views, reports, and batch jobs. Select a global dimension on the journal lines and document lines, but choose the most used dimensions, as they can only be used twice. After changing a global dimension, the entries selected will be updated, but since this can be timing-consuming, Business Central has two modes you can select from to adapt to the size of your database. To change a global dimension:
- After choosing the icon, type in “general ledger setup” and hit enter.
- Select the action “change global dimensions.”
- A batch job will run in two modes, which can be selected at the top of the page. “Sequential”, the default option, which will change the whole dimension in one phase so each entry will update altogether. The second mode “Parallel” will be selected after clicking “parallel processing”, which will allow the dimensions to change as multiple background sessions, so the operation will be split into different transactions.
- There will be two fields labeled “global dimension 1 code” and “global dimensions 2 code”, this is where you will enter the new dimension.
- If the “sequential” mode is selected, press the start action.
- If the “parallel” mode is selected, press the prepare action. Next, sign out and then sign in again, choose the start action to begin the parallel processing changes.