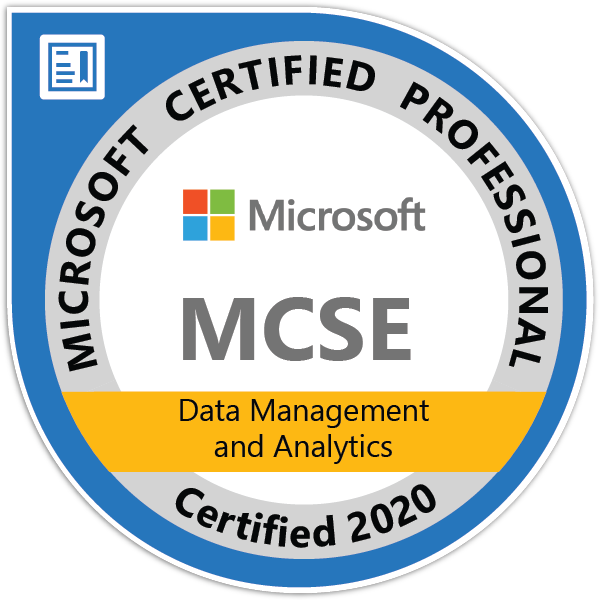When it comes to owning a business, a key part of owning it includes selling a product, or keeping up with the stock of selling and receiving goods. Each item in your business can be managed to assign to an item card to make it easier to track and manage. An item card is a type of service, non-inventory, or inventory to determine if the product in question is a labor time item, physical inventory item, or a physical item that’s not connected to an inventory.
Creating, saving templates, managing inventories, and setting up a cross-reference to vendors is the main key to running a successful business in Microsoft’s Business Central.
Creating a new item card for products
Item cards are valuable as they allow you to digitally identify the item and track them whether they are sitting in stock, being received, or being sold. It’s essential that each product has its’ own item card and to make one goes like this:
- Locate the “Search the Page” icon and enter in “Items” to get to the appropriate page.
- Once there, you can select the “New” action that will bring you to the “Select a Template For New Item” page, where you’ll be able to choose which template that you want for the new item card.
- After selecting, just hit “OK” and a net item card will open with some fields filled out from the chosen template.
- Here you can fill in some fields or change others, hovering over each field will provide a description of it.
After this, you’ll have created your new item card, which can be used on sale documents and purchases. Once it’s created, you can go back and edit information like special prices, discounts for customers or vendors, and prices for an entire until. You can also save it as a template.
Saving new item cards as templates
- Located on the “Item card” page, clicking the “Save as Template” button will open up the item template page and show the item card as the saved template.
- Any empty or incorrect fields can be changed here as required, or be left as they were depending on what you need.
- Dimensions in templates can be reused after clicking on the “Dimensions” button. This will be shown on the opened page called “Dimension Templates“, which will show any dimension codes that are used for the new item card.
- You’ll then be able to edit or type in new dimensions codes that apple to your selected item card that was created using this template.
- Once all of this is completed, all you have to do is select the “OK” button and the item template will be added to the list.
How to delete an item card
Although it may be a hassle, item cards can not just be deleted simply. If a transaction was posted for an item, you will not be able to delete that card due to the ledger entries being needed. This is so your inventory isn’t disrupted and that the inventory valuation and auditing won’t be messed up if an incorrect item card is deleted. To be able to delete these item cards, you will need to connect with a Microsoft partner to get the code to do so.
Cross-referencing to the vendor’s product description
Other companies also have item cards, so to create a cross-reference will be best when you’re working with others such as sellers and vendors. The item cross-reference is set up between the item description for your products and the descriptions for vendor products as well, so it will automatically be inserted on purchase documents. So to set up one with your vendor, you should follow these steps:
- Click on the “Search the Page” icon, type in “Items” and click on that required link.
- Here you can open the correct item card that’s in need of a cross-reference.
- Select “Cross References” and on new lines, you can fill in all the required fields on the “Items Cross-References Entries” page. If you’re unable to locate the “Cross References“, you can select to view more options and then locate it under “Related > Item.”